
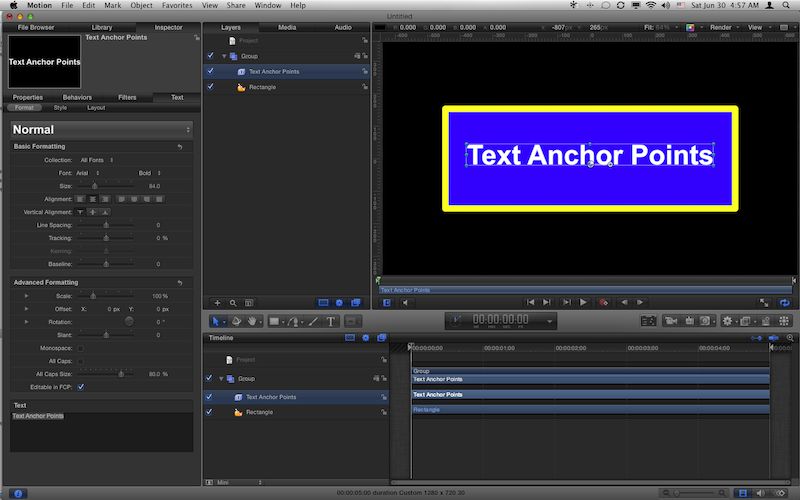
During the animation, the path is updated in real time.Ĭreate Non-Associative Path from Animation Select an actor that has been moved from its neutral position. (Available when an actor is selected in animation mode only.) Creates an associative line. 2D panel positions are fixed (unaffected by camera movement).You can embed properties and meta-properties in panel text.Panel Properties pane) determines sizing behavior. To create additional text panels, click the command again. Click to place the lower-left panel corner, type the text, and then click outside the panel to finish.Īuthor commands, which create actors until you exit the command, this command creates one panel. Click to place one corner, and then click to place the diagonal corner.Ĭreates 2D text boxes. Play Widget Last style, which defines several properties includingĬreate Set of Navigation Buttons (All Buttons)Ĭreates a complete set of navigation buttons (first, previous, next, last). Play Widget First style, which defines several properties includingĬreates an image 2D panel preconfigured as a "last" button, which activates the last view or plays the animation up to the last marker. Play Widget Previous style, which defines several properties includingĬreates an image 2D panel preconfigured as a "first" button, which activates the first view or moves the animation to the first marker. To add a button to all your views, create a button in one view and then useĬreates an image 2D panel preconfigured as a "previous" button, which steps backwards through all your views or animation markers. Play Widget Next style, which defines several properties including To create an Image 2D panel linked to a view,Ĭtrl+drag a view from the Views pane into the viewport.Ĭreates an image 2D panel preconfigured as a "next" button, which steps through all your views or animation markers.
#Animation composer around anchor point windows
Image Library workshop or Windows Explorer window into the viewport.
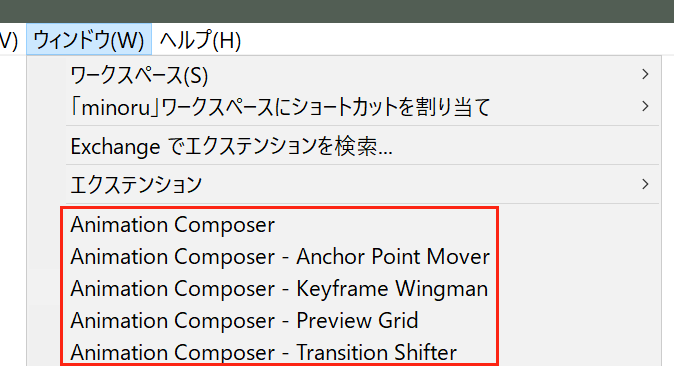
To rotate or resize the arrow, drag the arrow body. Click to place the center (axis), and then click to define the offset (radius). To change the geometry actor or actors with which the arrow is associated, drag aĬreates a circular arrow, which is automatically set on a circle or axis if detected.
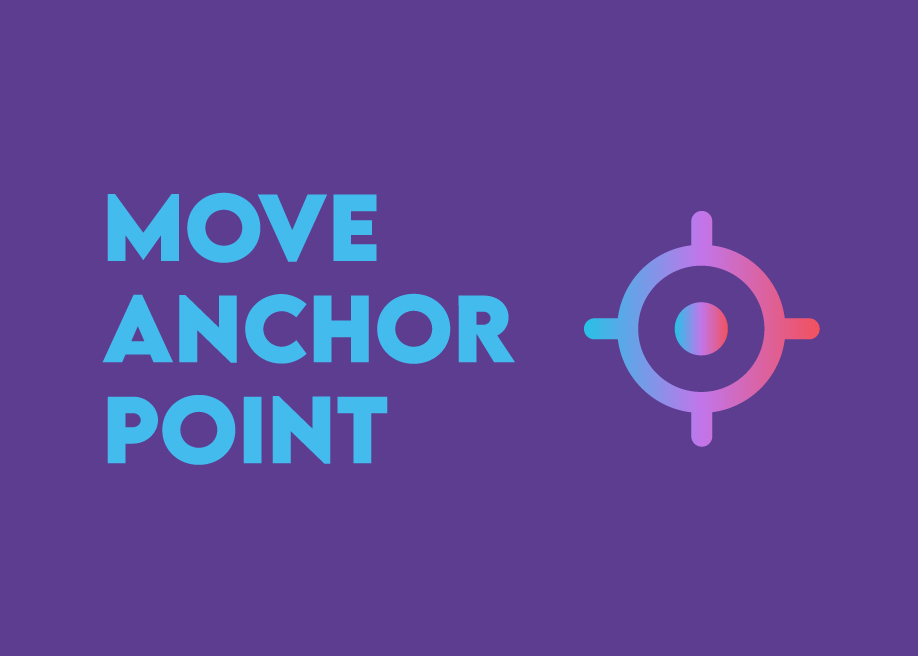
To change redlining color, click the lower half of the Click and drag on an actor or in the viewport.


 0 kommentar(er)
0 kommentar(er)
